Zoom Room Help
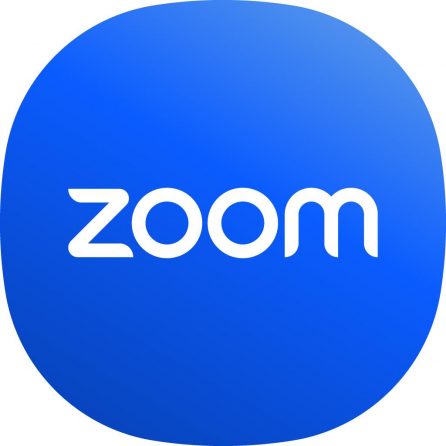
For help, please contact: aa-help-it@mit.edu
Zoom Room Hardware
- Room displays will go into power save/ Dark mode from 10 pm to 7 am M-F and all Sat and Sun.
- If the room needs to be on during those times, please tap the controller to wake up the room.
- Please do not manually turn off displays
- Please do not disconnect any cords or cables in the room
Direct Share with Proximity Detection
- Sign in to the Zoom desktop client or mobile app.
- In the Zoom desktop client or mobile app, click or tap Share screen.
- Select what you want to share, then click or tap Share.
- Your shared screen will show on the Zoom Rooms display.
Direct Share without Proximity Detection
To share your screen from a Windows or macOS laptop when proximity detection is not available:
- Tap the Share Content button on the Zoom Rooms controller.
- Find the Desktop heading, and follow the instructions listed under Use Zoom App.
- Note: Participants can share using either the Zoom desktop client or a browser.
- In the Zoom desktop client or mobile app, click or tap Share screen.
- Enter the sharing key (and meeting passcode if needed) then click Share Screen (desktop) or tap OK (mobile).
- Note: If you share using one of these methods, Zoom will automatically share your entire screen. Use direct sharing with proximity (above) or share.zoom.us if you want to select what you want to share.
- Select the screen or application you want to share, then click or tap Share.
Your shared screen will show on the Zoom Rooms display. You can also access screen share controls.